ハードウェアウォレットLedgerをMetamaskと接続する方法
ハードウェアウォレットホルダーになったみなさま、こんにちは!
仲間ですね(^^)/
初期設定は終わりましたか?必ず自分で初期設定をしてくださいね。
小さい機器で何度もボタンをポチポチしないといけないのが疲れますが、Ledger公式の日本語マニュアルを見ながらやれば、特に問題なく完了できると思います。
※万が一初期設定がされた状態のハードウェアが届いた方は、返品したほうがいいです!仮想通貨が盗まれますよ!
初期設定が終わったら、Metamaskと接続してみましょう。
右上の○を押して「ハードウェアウォレットの接続」を押してください。
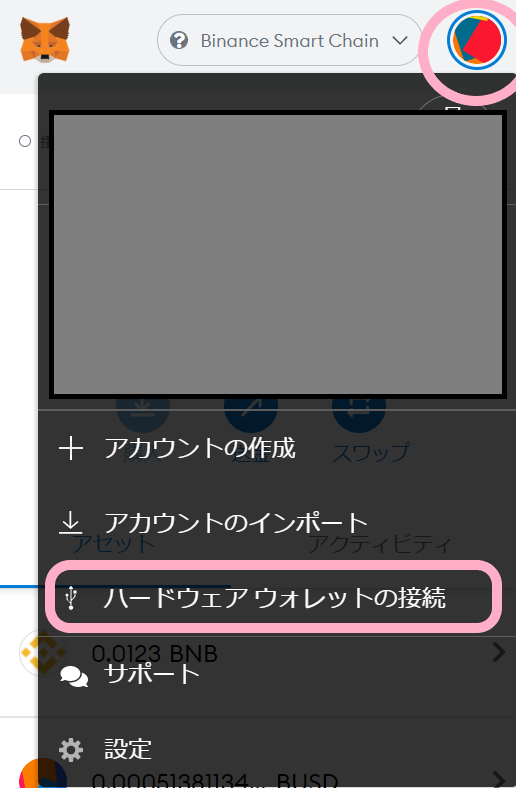
接続するハードウェアウォレットを選択します。

Metamaskと接続が出来るハードウェアウォレットは(2021/11/12現在)LedgerとTREZORのどちらかになっています。
ここからはLedgerの場合の説明です。
Ledgerを選択すると以下表示が出てきます。
初期設定の際にLedger Liveをインストールしていると思いますのでそのまま続行ボタンを押してください。
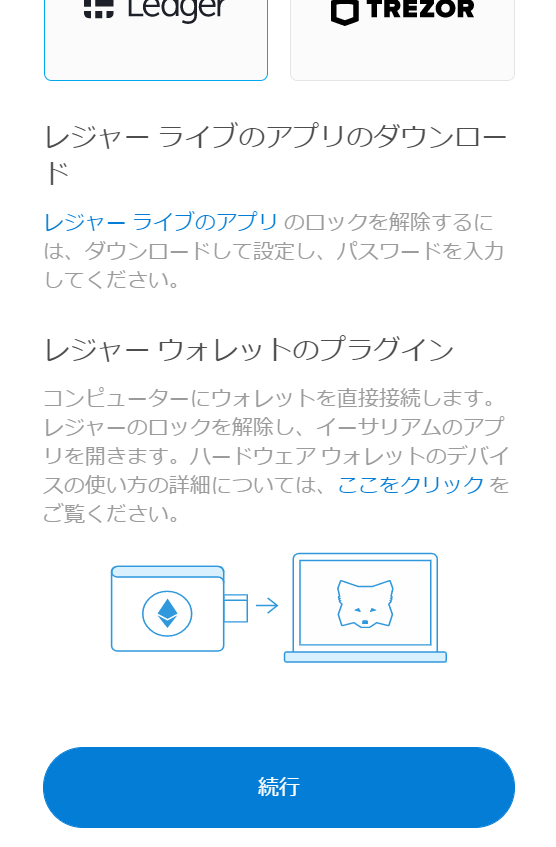
そうしますと自動的にLedger Liveが起動されます。
自分のLedger端末とPCを接続し、PINの入力が求められるので入力しましょう。
ETHのアプリを開いて接続を許可するように求められるのでLedger本体のボタンをポチポチしましょう。
指示されるとおりにポチポチすれば大丈夫です。
無事に許可が出来ると、Metamask側にアカウントの一覧が出てきます。
一覧の中から接続したいアカウントを選んでロック解除ボタンを押してください。
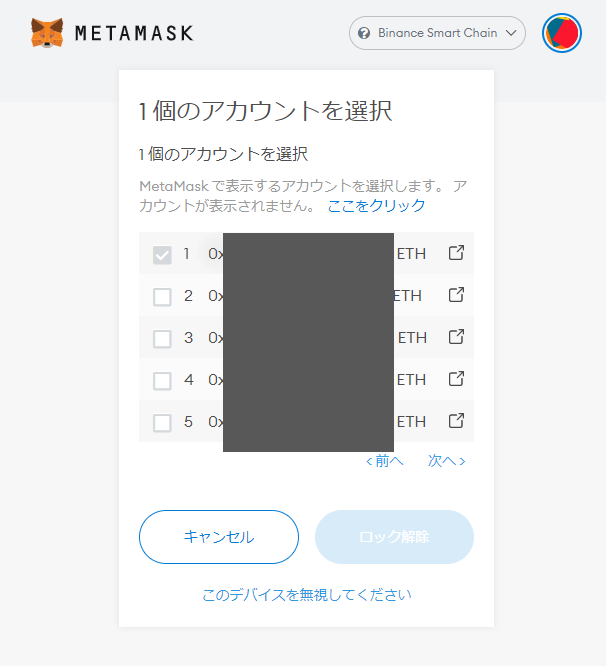
これでMetamaskとの接続は完了です!
が、おまけに、便利に使うための設定もしちゃいましょう。
Metamask右上の○ ⇒ 一番下の設定を開きます。
詳細設定の下の方に
「レジャーライブを使用」という設定があるので、これを【オン】にしておきましょう。
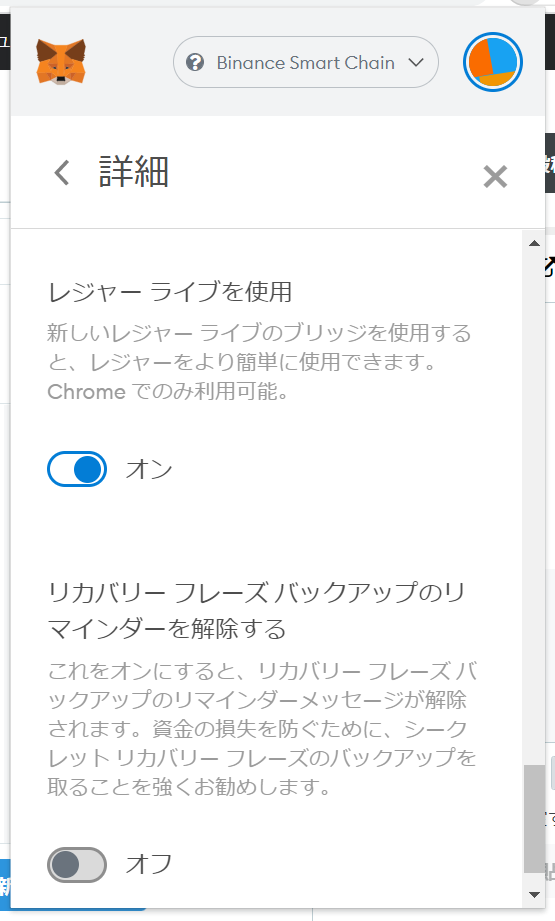
これをオンにすることで、MetaMask上でLedgerの残高を表示できるようになります。 MetaMaskをサポートするすべてのブロックチェーンアプリで取引することもできるようになります。仮想通貨を運用している方には必要な設定かと思います。
お疲れさまでした。